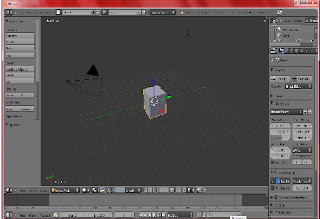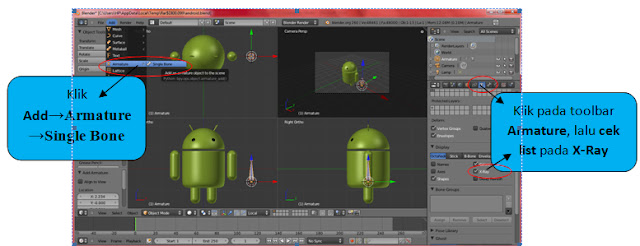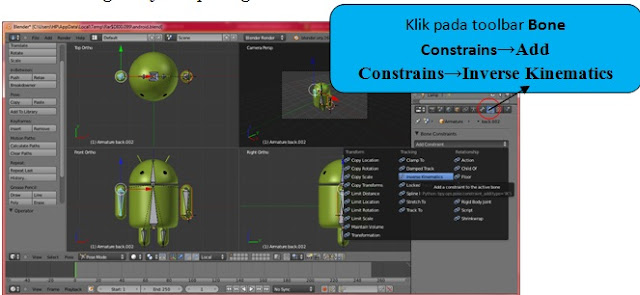Langsung ja ya...cek it out...
Apa sih Armature ??
Armature adalah kerangka. Armature terdiri dari
tulang yang banyak. Setiap tulang dapat memiliki beberapa vertex yang
ditugaskan untuk bergerak. Ketika memindahkan tulang, hanya vertex yang
ditugaskanlah yang bergerak, dan semua vertex lainnya tetap diam. Tujuannya
adalah untuk mengatur tulang pada Armature agar seluruh tulang dapat bergerak
lancar dan alami.
Pertama-tama, buka dulu program blendernya...
Nah ini tampilan utama saat kita membuka blender :
Untuk mendapatkan gambar anroid yang sudah jadi silakan lihat link dibawah ini, nah dsitu juga ada kok video tutorialnya..
Kalau sudah di download filenya, nah sekarang OPEN deh..
Untuk memasukkan gambar
anroid, yaitu :
- Klik File → Open, kemudian pilih folder yang berisi file gambar anroid dalam program blender.
Untuk membuat Armature pada objek,
yaitu :
- Tekan tombol Ctrl+alt+Q pada keyboard, lalu klik kanan pada objek
- Klik Add Klik Add→Armature→Single Bone untuk mendapatkan bone.
- Pada toolbar klik Armature, lalu cek list X-Ray agar bone dapat terlihat jika diletakkan pada objek.
- Ubah Object Mode menjadi Edit Mode dengan menekan tombol Tab pada keyboard atau dengan mengklik pada toolbar.
- Pilih Armature Option, lalu cek list pada X-Axis Mirror untuk membuat bone dari titik tengah bone yang sudah ada.
- Tekan tombol E pada keyboard untuk menambah bone, pindahkan bone dengan menekan tombol G dan untuk mengatur skalanya tekan tombol S pada keyboard. Agar bone dapat dipindahkan tekan alt+P pada keyboard, lalu pilih Disconnect Bone.
Maka akan terlhat seperti gambar dibawah ini :
- Ubah Edit Mode menjadi Pose Mode dengan mengklik pada toolbar, lalu klik kanan pada objek menggunakan mouse.
- Tekan Ctrl+P→Bone pada keyboard lakukan pada semua bone.
- Klik pada toolbar Bone Constrains→Add Constrains→Inverse Kinematics dan ubah Chain Lenght 0 menjadi Chain Lenght, lakukan pada bagian tangan dan kaki agar objek dapat digerakkan.
Sekian....mudah-mudahan bisa bermanfaat...
Terimakasih sudah mau mampir... :D